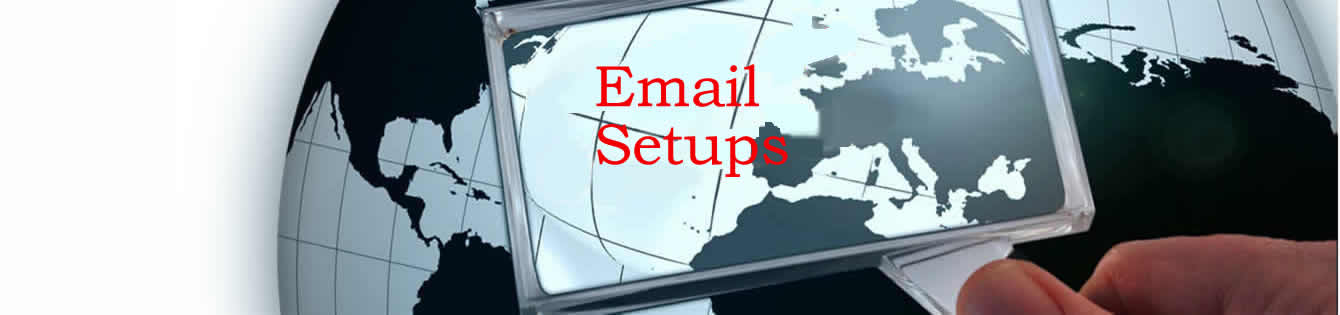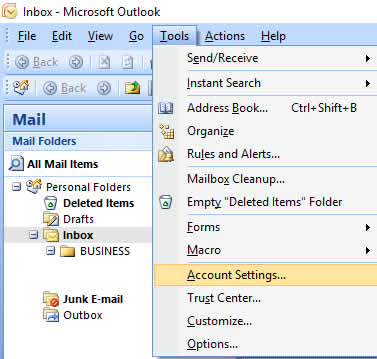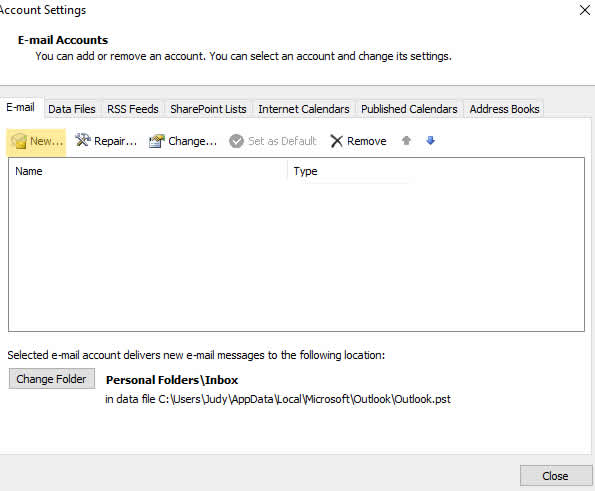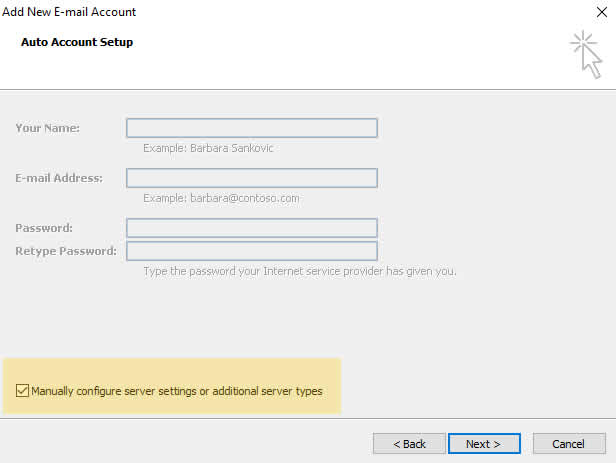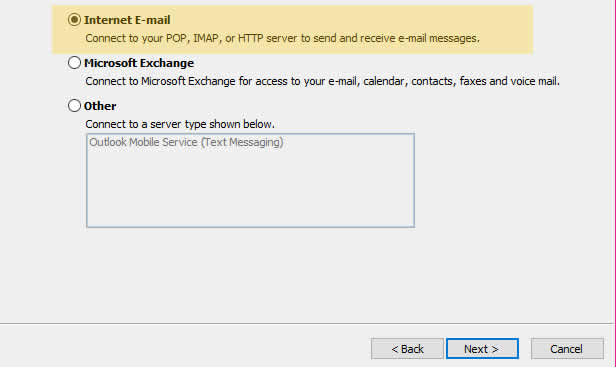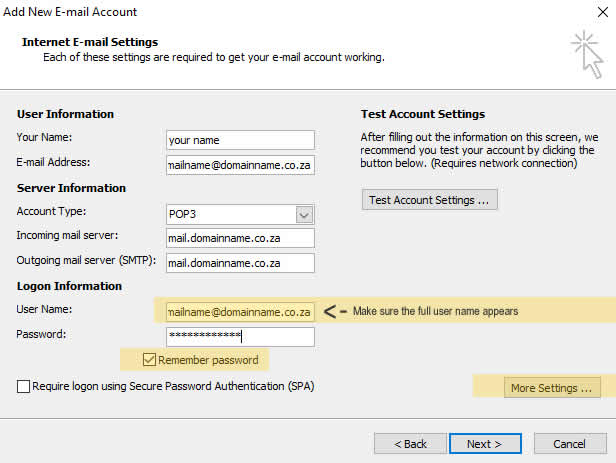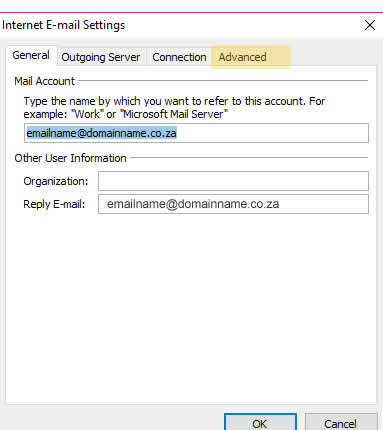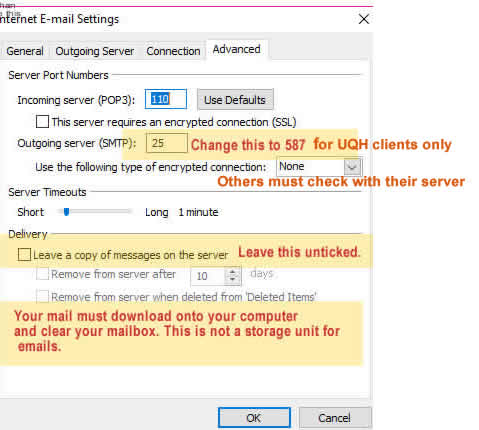Office no: 063 865 2505
E-mail: judy@haps.co.za
Accounts: queries@haps.co.za
image carousel by WOWSlider.com v7.0
STEPS TO SET UP A SIGNATURE ON YOUR EMAILAll selections are highlighted in yellow |
STEP 1Create and save the design you wish to use in a folder in Your Documents. Call your folder "Signature" |
STEP 2Open Microsoft Outlook. Select Tools |
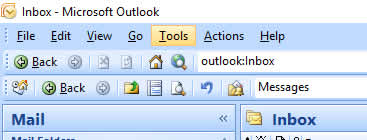 |
STEP 3Select Options |
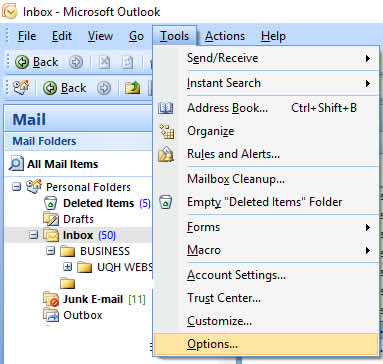 |
STEP 4Select Mail Format |
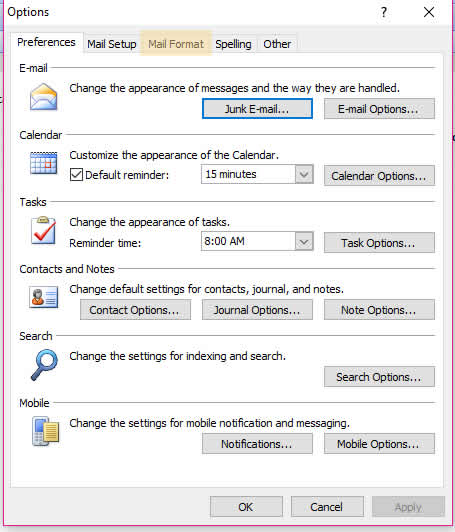 |
STEP 5Select Signatures |
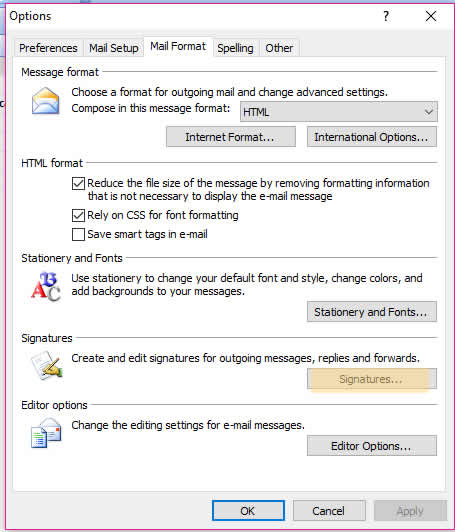 |
STEP 6Select New |
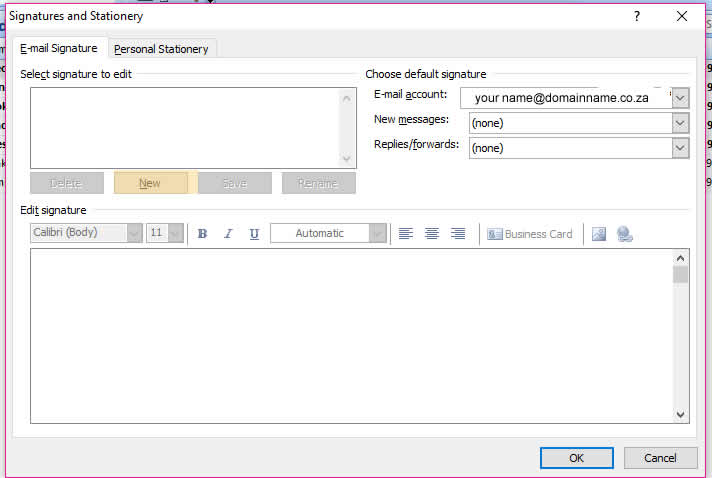 |
STEP 7Give your signature a name |
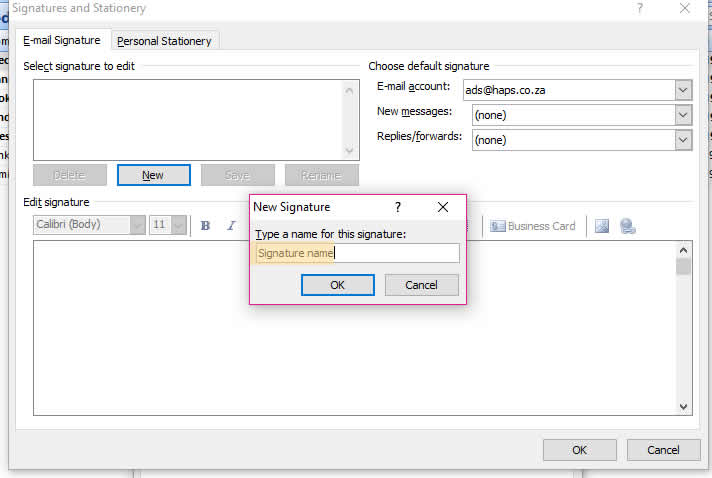 |
STEP 8Select Picture Icon |
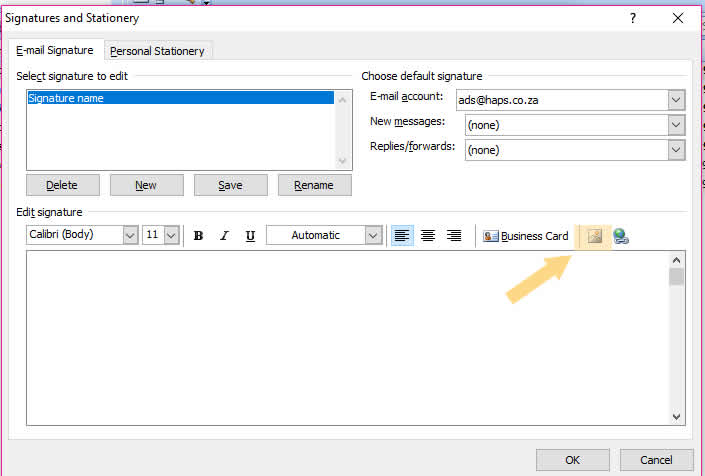 |
STEP 9Find your folder called Signatures, open it and select the logo you want to use, then InsertMake some space before you insert the logo so that you can write some text underneth - see next example |
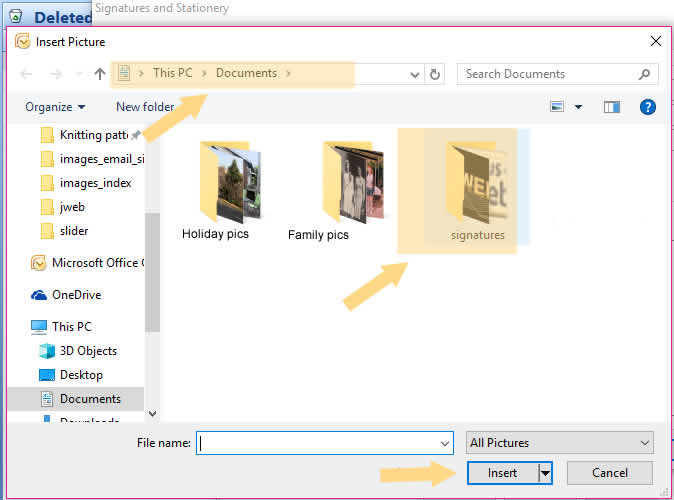 |
STEP 10Type in text.
|
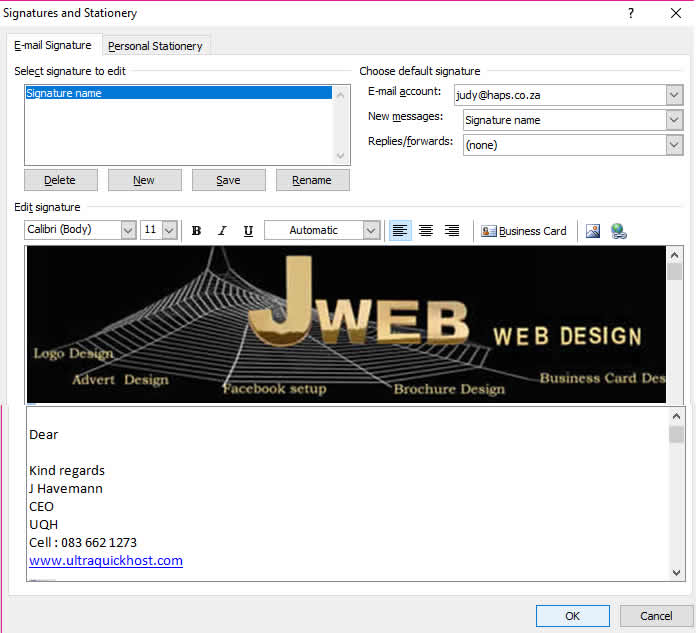 |